Prèrequis
- Point and print restrictions pour autoriser le déploiement automatique des drivers sur les postes clients.
Déployer des imprimantes intelligemment par GPO
Le système de GPO a pour but de personnaliser un environnement Windows. Les configurations par GPO peuvent être globales, ou en fonction de certains paramètres telles que le matériel, l’utilisateur ou la localisation.
Dans le cadre d’imprimantes, dès que vous dépassez cinq imprimantes installées sur un ordinateur, les utilisateurs perdent trop de temps et n’utilise donc plus que l’imprimante par défaut. Heureusement, le système de GPO dans un domaine Windows 2008/2008 R2 a été grandement amélioré et permet de nouvelles possibilités.
Une des solutions à ce problème est de déployer des imprimantes en fonction de différents paramètres pré définis.
Heureusement, le système de GPO dans un domaine Windows 2008/2008 R2 a été grandement amélioré et permet de nouvelles possibilités.
Cela peut se faire en fonction :
- De l’utilisateur et des groupes auxquelles il appartient.
- De l’ordinateur auquel l’utilisateur s’est connecté.
- D’un certain nombre de paramètres de l’ordinateur tels que son adresse IP, du site…
Voici quelques exemples de déploiement :
- Si vous gérez complètement la hiérarchisation des utilisateurs. Par exemple en ayant un groupe par service. Et que chaque service utilise là où les mêmes imprimantes.Vous pouvez dès lors utiliser les mêmes groupes pour cibler le déploiement des imprimantes. Ainsi, il suffit de maintenir un seul endroit à jour. Les utilisateurs auront ensuite automatiquement les imprimantes. Qu’ils utilisent toujours le même PC ou qu’ils en changent tous les jours. Pour mettre en œuvre cette façon de faire, rendez-vous dans outil d’administration, gestion des Group Policy. Créer une nouvelle ou éditer une existante et rendez-vous dans : Policy > User Configuration > Preferences > Control Panel Settings > Printers
 Ajouter une nouvelle imprimante partagée en cliquant avec le bouton droit de votre souris et en sélectionnant « Shared Printer » (par exemple via un serveur d’impression)
Ajouter une nouvelle imprimante partagée en cliquant avec le bouton droit de votre souris et en sélectionnant « Shared Printer » (par exemple via un serveur d’impression)
 Dans la nouvelle fenêtre, indiquer le chemin réseau vers l’imprimante partagée au format : \\nom du serveur\nom de l’imprimante partagée.
Dans la nouvelle fenêtre, indiquer le chemin réseau vers l’imprimante partagée au format : \\nom du serveur\nom de l’imprimante partagée.
Action à choisir est en fonction des besoins.
— « Create » pour en créer une nouvelle
— « Update » pour mettre à jour ou en créée une si elle n’existe pas encore. Rendez-vous ensuite dans l’onglet Common et cochez la case « Item-level targeting »
Rendez-vous ensuite dans l’onglet Common et cochez la case « Item-level targeting »
Cliquez ensuite sur « Targeting… » pour configurer les détails.
 C’est ici que vous allez configurer les conditions de l’installation de l’imprimante. Cliquez sur « New Item » > « Security Group »
C’est ici que vous allez configurer les conditions de l’installation de l’imprimante. Cliquez sur « New Item » > « Security Group »
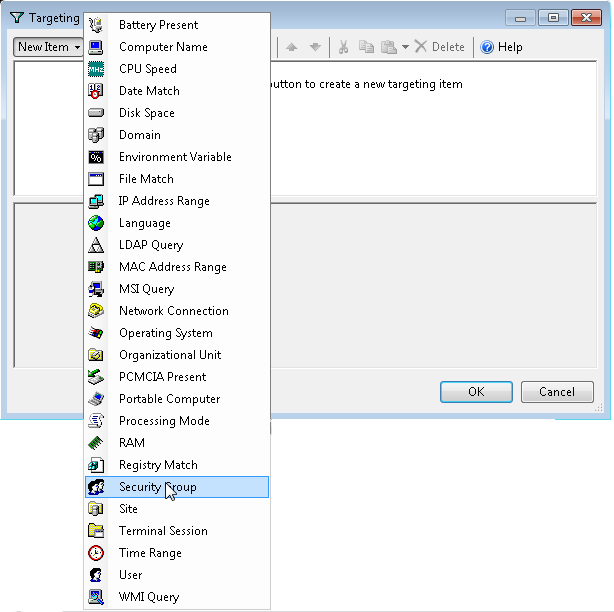 Vous allez ensuite introduire le nom du groupe, ou faire la recherche via « …. » à laquelle appartiendra l’utilisateur.
Vous allez ensuite introduire le nom du groupe, ou faire la recherche via « …. » à laquelle appartiendra l’utilisateur.
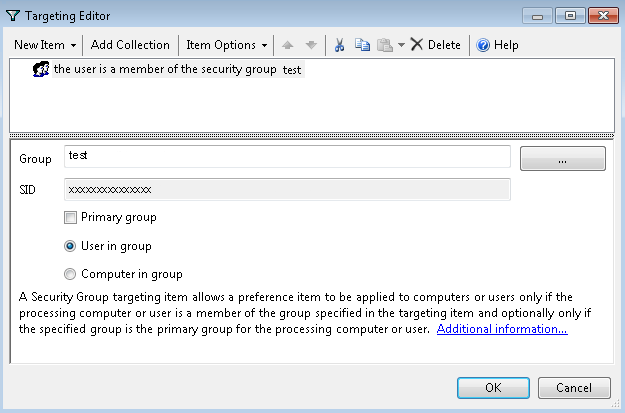 Les conditions peuvent bien sûr être multiples et gérables avec les opérateurs logiques « AND » et « OR ».
Les conditions peuvent bien sûr être multiples et gérables avec les opérateurs logiques « AND » et « OR ».

- Dans le cas de figure d’un déploiement en fonction de l’ordinateur, le principe est fort proche du précédent. En fonction du nom ou du groupe auxquelles appartient l’ordinateur, vous pourrez déployer l’imprimante la plus adéquate pour l’utilisateur. La solution adaptée pour des utilisateurs qui travaillent tous les jours à des endroits différents, mais sans avoir un ordinateur qui lui est dédié. Suivez la même procédure que le point 1, changez seulement la condition en « Computer in group ».
- Le dernier cas de figure est probablement le plus complexe à mettre en œuvre de par la nécessité d’avoir une approche globale. Prenez le cas d’un utilisateur ayant un ordinateur portable qui lui est dédié et qui voyage constamment dans un même bâtiment dans le cadre d’« open space ». Ou d’un utilisateur travaillant sur différentes implantations de la société. Une des solutions possibles est de tenir compte de paramètres locaux à l’endroit où se trouve l’utilisateur. Par rapport au site, mais là, on atteint vite la limite de par la structure nécessaire. Ou en fonction de l’adresse IP, si vous avez un range d’adresse IP par petite implantation, ou un range par étage ou même une partie d’un étage. Vous pouvez dès lors appliquer un certain nombre de choses, dont le déploiement fin d’une imprimante. Pour déployer en suivant les adresses IP, suivez la procédure comme au point 1. Mais au lieu de choisir « Security Group », choisissez « IP Address Range ».
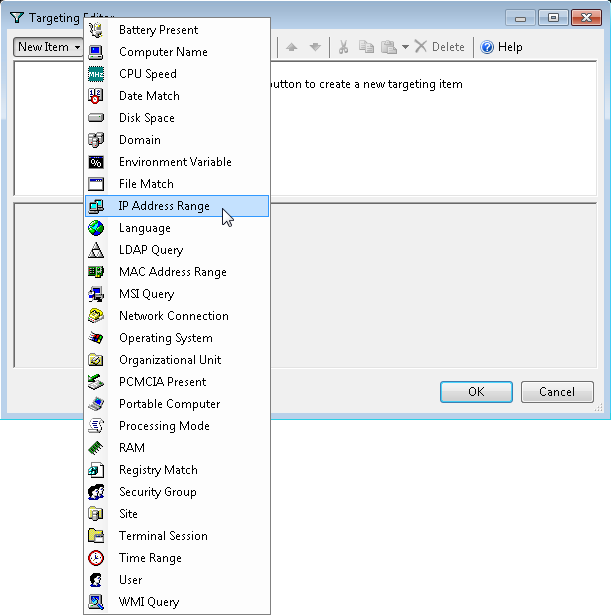 Introduisez le ou les ranges d’adresse IP qui sont concernés pour l’imprimante.
Introduisez le ou les ranges d’adresse IP qui sont concernés pour l’imprimante.
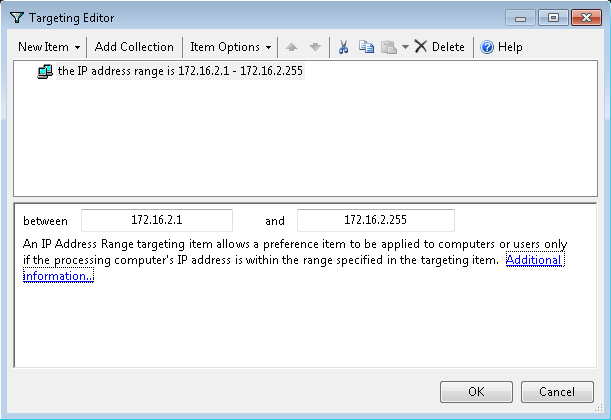
Plus d’informatons sur le site de Microsoft : Déployer des imprimantes à l’aide de la stratégie de groupe

Laisser un commentaire