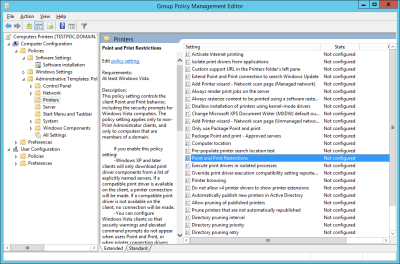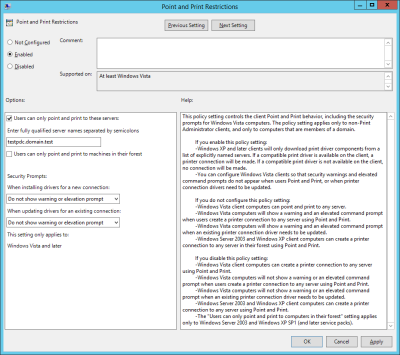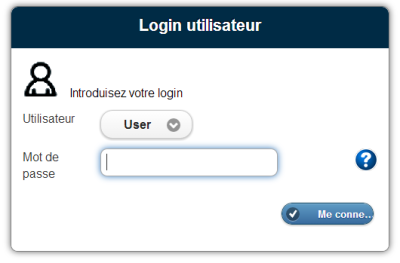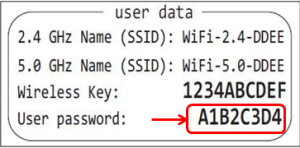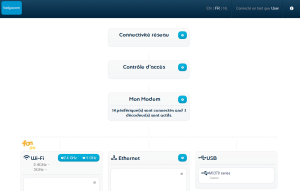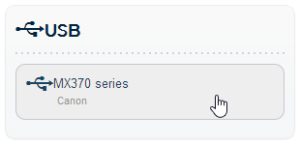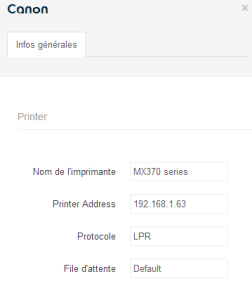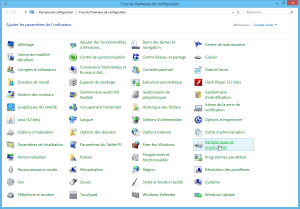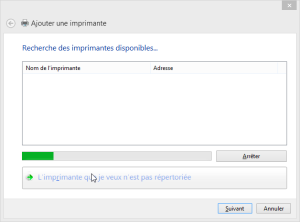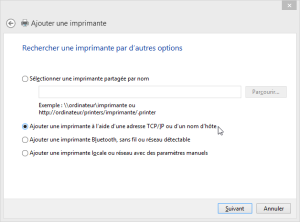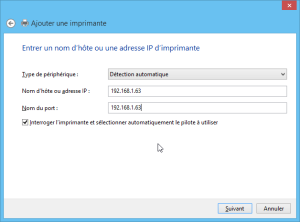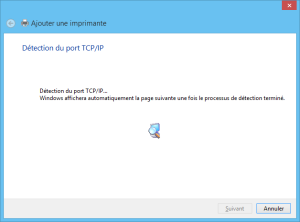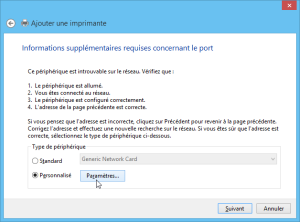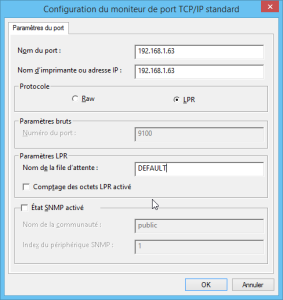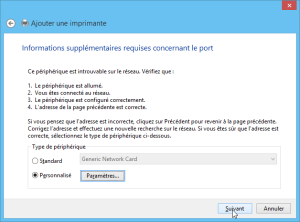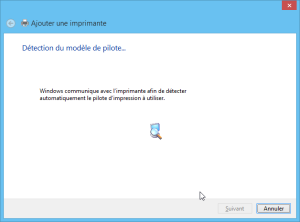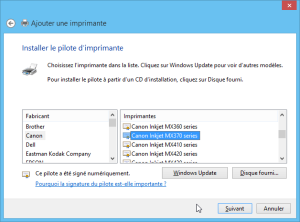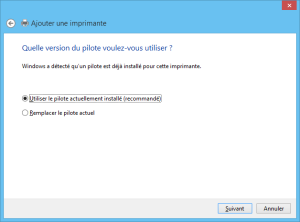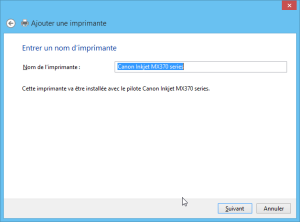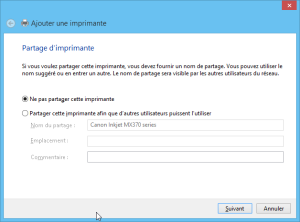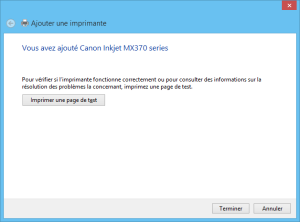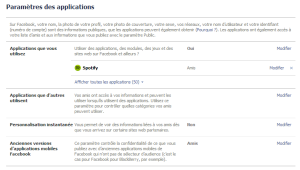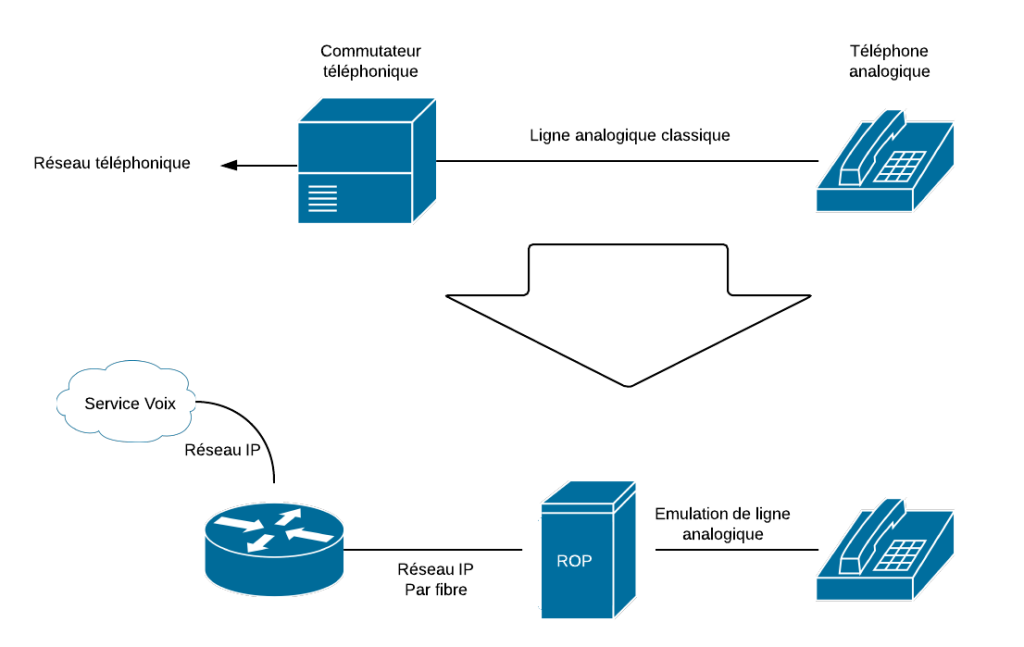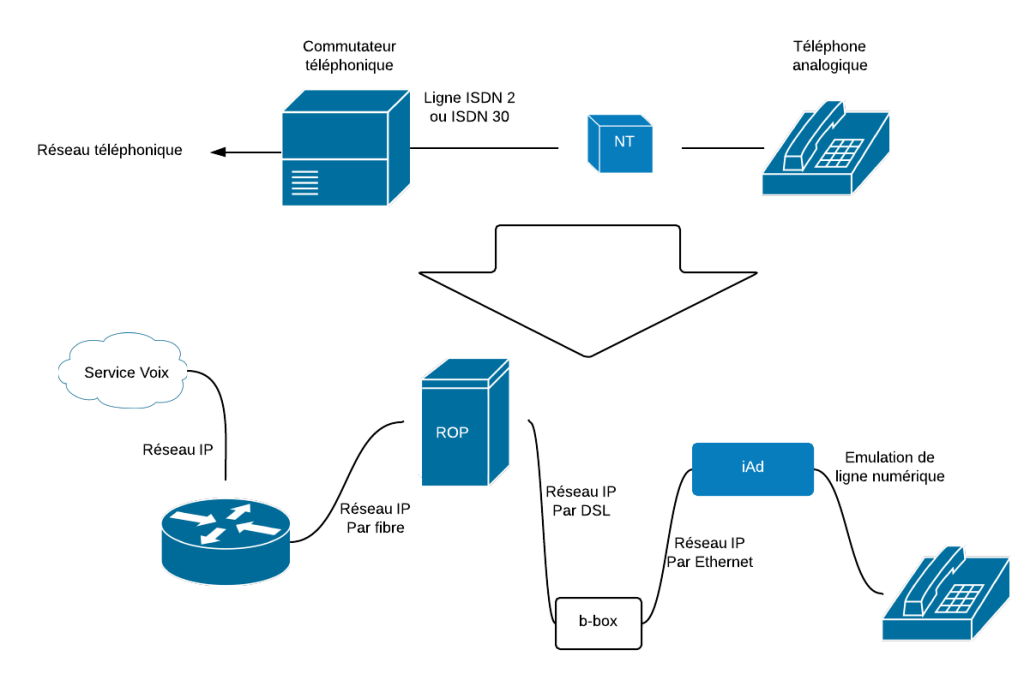Il arrive un moment où l’on souhaite supprimer un node d’un cluster Elasticsearch. Si les données sont répliquées sur au moins deux serveurs, il peut être tentant de simplement éteindre un node. Si cela fonctionne, ce n’est clairement pas une solution très propre. Si les données étaient de la forme d’un principal et d’un replica, il suffit qu’au même moment le second node ait un problème pour perdre potentiellement des données.
(suite…)Catégorie : Base de connaissance
-

Ce qui influence la vitesse d’une connexion internet
Disposer d’une connexion internet, c’est aussi avoir la possibilité d’avoir une certaine bande passante. Celle-ci variant de quelques Mbit/s pour les moins chanceux à plus de 200 Mbit/s pour les plus chanceux.
Entre théorie et pratique, il y a un très grand nombre d’éléments permettant d’attendre cette vitesse de connexion.
(suite…)
Cela dépendra non seulement de l’installation de chaque utilisateur, de l’opérateur chez qui vous avez souscrit votre accès internet mais aussi des différents opérateurs d’une chaine jusqu’à la bande passante disponible à la source. -

SharePoint et Office 365
SharePoint est la solution de Microsoft pour la création de sites internet, intranet et extranet. L’utilisateur lambda n’aura régulièrement pas grand-chose à dire. Toutefois il sera important qu’il comprenne comment cela fonctionne et pourra ainsi participer dans certains cas à la mise en place de sites basés sur SharePoint. (suite…)
-

La 4G de l’iPhone 6 est universelle
Jusqu’à l’iPhone 5S encore, il existait plusieurs modèles d’iPhones. La raison était principalement des puces permettant la connexion aux réseaux mobiles qui n’était pas compatibles avec toutes les fréquences existantes dans le monde. (suite…)
-

Déployer des imprimantes par GPO – Point and print restrictions
 « Point and print restrictions » va vous aider à déployer des imprimantes par Group Policy dans un environnement Windows. Vous devrez pour cela déployer les imprimantes connectées à un serveur d’impression. Celui-ci possédera les pilotes pour les différentes plateformes présents dans le réseau.
« Point and print restrictions » va vous aider à déployer des imprimantes par Group Policy dans un environnement Windows. Vous devrez pour cela déployer les imprimantes connectées à un serveur d’impression. Celui-ci possédera les pilotes pour les différentes plateformes présents dans le réseau.Déployer les pilotes impose à l’utilisateur d’accepter l’installation en tant qu’administrateur locale de la machine. Or ce droit n’est en général pas donné à un simple utilisateur. Mais Microsoft a pensé à une solution sécurisée dans les droits permettant tout de même d’installer les pilotes, et cela sans aucune intervention de l’utilisateur.
La solution se trouve dans les Group Policy sous le paramètre « Point and print restrictions ». Cette solution est possible avec les serveurs Windows 2008 à Windows 2012 R2.
Attention, à partir de Windows Vista SP2, c’est le paramètre qui se trouve dans la partie « Computer » est pris en compte. Avant, c’est le paramètre au niveau « User » qui est pris en compte.
Group Policy Management
Rendez-vous dans le gestionnaire de Group Policy. Sélectionnez une GPO ayant une incidence sur les ordinateurs, ou crée une nouvelle.
Editer la Group Policy.
Point and print restrictions
Rendez-vous dans les paramètres permettant la gestion des imprimantes. Cela se trouve dans :
Computer Configuration > Policies > Administrative Template > PrintersSélectionnez le paramètre « Point and print restrictions » et cliquez deux fois dessus pour l’éditer.
Activez le paramètre et remplissez les paramètres en fonction de vos besoins.
Pour ma part, j’ai configuré comme suit :
- Activer le paramètre « Users can only point and print to these serves »
- J’ai encodé la liste des serveurs d’impressions à partir duquel j’autorise le téléchargement des pilotes.
- J’ai désactivé la demande d’élévation de privilège et l’affichage de popup pour une installation transparente.
Le paramètre est bien actif.
On peut ensuite voir le résumé dans l’onglet « Settings » du gestionnaire de Group Policy.
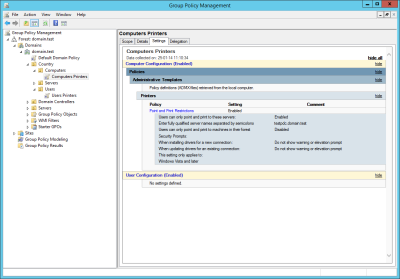
Aller plus loin avec les GPO
-

Guide pour connecter une imprimante à la B-box 3
La 3e version de la B-box, intègre dorénavant un port USB fonctionnel.
Belgacom parle et documente la fonction de partage de disque dur en réseau. Mais ce port USB permet également d’y connecter une imprimante. De quoi faire à moindres frais une imprimante réseau.Attention, il existe deux modèles de b-box 3. La procédure fonctionne pour les Technicolor, mais ne semble pas fonctionner avec les Sagemcom.
Si lorsque vous vous connectez, la page de connexion ressemble à ce qui suit, vous avez une Sagemcom.
Comment faire sur la B-box 3 ?
Sur la B-box, il n’y a rien de spécial à faire. Juste connecter le port USB de l’imprimante à la B-box.
Pour vérifier que tout est correctement réalisé, rendez-vous sur l’interface web de la B-box à l’adresse : http://192.168.1.1
 Introduisez le mot de passe. Si vous ne le connaissez pas, celui-ci se trouve sur une étiquette coller sur la B-box 3.
Introduisez le mot de passe. Si vous ne le connaissez pas, celui-ci se trouve sur une étiquette coller sur la B-box 3.Si votre imprimante est bien reconnue, elle s’affichera dans la 3e colonne sous USB.
Cliquez sur l’imprimante pour avoir les informations complètes
Le popup qui s’ouvre affichera les détails de la connexion, dont l’adresse IP qui sera utile plus tard.
Comment configurer l’imprimante sur Windows ?
Pour ajouter une imprimante sous Windows, il faut se rendre dans le panneau de configuration.
Sélectionnez ensuite « Périphériques et imprimantes »Rendez-vous sur « Ajout d’une imprimante »
Une nouvelle fenêtre s’ouvre, cliquez directement sur « L’imprimante que je veux n’est pas répertoriée »
Sélectionnez « Ajouter une imprimante à l’aide d’une adresse TCP/IP ou d’un nom d’hôte » et cliquez sur suivant
Renseignez l’adresse IP de l’imprimante qui se trouve connectée à la B-box 3. Dans mon exemple, il s’agit de 192.168.1.63
Attendez que le processus de détection du port TCP/IP se termine.
Sélectionnez « Personnalisé » et cliquez sur Paramètres à sa droite.
Choisissez le protocole LPR et insérez le Nom de la file d’attente « Default ».
Enregistrez les paramètres en cliquant sur « OK ».Cliquez sur suivant.
Attendez la fin du processus de détection du modèle de pilote.
Il y a de grandes chances qu’il échoue. Il vous faudra sélectionner l’imprimante manuellement. Soit en la cherchant dans la liste, ou en fournissant le chemin vers les pilotes sur le disque, une clé USB ou un CD/DVD.
Si vous aviez déjà installé l’imprimante auparavant, mais via USB par exemple, vous pouvez simplement choisir d’« Utiliser le pilote actuellement installé »
Choisissez le nom de votre imprimante.
Vu qu’elle est déjà en réseau, vous pouvez choisir de ne pas la partager.
Voilà, votre imprimante est installée. Vous pouvez maintenant imprimer une page de test, ou le tester via votre application favorite.
-

Nettoyer vos applications Twitter
 Après mon article « Nettoyer vos applications Facebook », cet article est un petit appel du pied et un guide afin de bien nettoyer vos applications que vous connectez à votre compte Twitter.
Après mon article « Nettoyer vos applications Facebook », cet article est un petit appel du pied et un guide afin de bien nettoyer vos applications que vous connectez à votre compte Twitter.Tout comme avec Facebook, vous connectez votre compte Twitter à un grand nombre d’applications. Avec le temps, certains ne sont plus utiles ou tout simplement plus utilisés. Mais sachez que lorsque vous donnez le droit à une application ou un site. Celui-ci reste à vie tant que vous ne le révoquez pas ? Cela veut dire que cette application peut continuer à avoir accès aux données de votre compte, ou l’utiliser à des fins pouvant être malveillantes.
La solution ? Nettoyer régulièrement les applications en ne laissant que celle que vous utilisez vraiment.
Voici la procédure pour nettoyer vos applications Twitter
- Ouvrez votre navigateur préféré et rendez-vous sur le site de Twitter. Aller en haut à droit sur la roue dentée afin d’ouvrir le menu donnant accès aux paramètres.
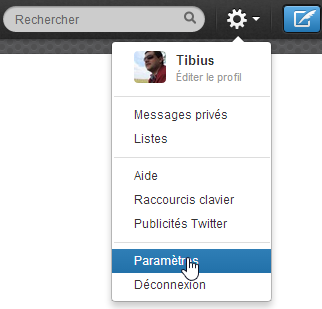
- Cliquer sur « Applications » dans le menu de gauche.
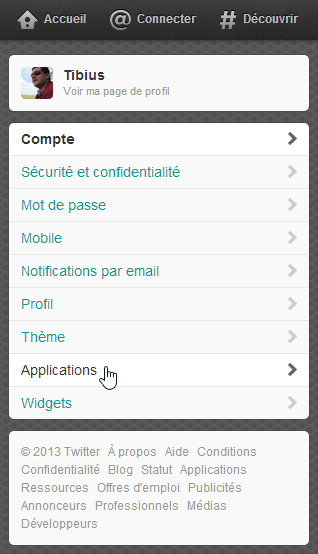
- Vous vous retrouvez sur une page présentant toutes les applications ayant accès à votre compte.
Si vous souhaitez supprimer l’accès d’une application, il vous suffit de cliquer sur le bouton « Révoquer l’accès » se trouvant à droite de l’application concernée.
- La suppression est prise en compte quand le bouton change en indiquant que vous pouvez annuler cette révocation. Pratique en cas de clic trop rapide.
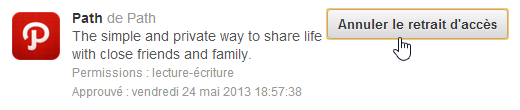
- Ouvrez votre navigateur préféré et rendez-vous sur le site de Twitter. Aller en haut à droit sur la roue dentée afin d’ouvrir le menu donnant accès aux paramètres.
-

Nettoyer vos applications Facebook
 Avec le temps, vous vous inscrivez à un grand nombre d’applications Facebook. Que ce soit des jeux, des applications sur vos smartphone ou tablette ou sur des sites internet. Il arrive un moment où vous n’utilisez plus cette application, parce que vous n’en avez plus l’utilité, vous n’avez plus confiance… mais malheureusement ne plus l’utiliser ne suffit pas. Dans la majorité des cas, vous avez permis à l’application de se connecter à votre « compte » Facebook sans que vous ne fassiez une manipulation, et souvent sans même le savoir.
Avec le temps, vous vous inscrivez à un grand nombre d’applications Facebook. Que ce soit des jeux, des applications sur vos smartphone ou tablette ou sur des sites internet. Il arrive un moment où vous n’utilisez plus cette application, parce que vous n’en avez plus l’utilité, vous n’avez plus confiance… mais malheureusement ne plus l’utiliser ne suffit pas. Dans la majorité des cas, vous avez permis à l’application de se connecter à votre « compte » Facebook sans que vous ne fassiez une manipulation, et souvent sans même le savoir.Un nettoyage s’impose afin d’empêcher un problème, que cela soit un simple bug ou un « piratage » de votre compte par une application compromise.
Supprimez l’autorisation ne va pas supprimer les informations déjà en possession de l’application, ou alors très rarement.
L’avantage : vous pouvez supprimer un accès et le mettre ensuite sans rien perdre.
Le désavantage : l’application détient peut-être déjà beaucoup (trop ?) de donnée.Voici la procédure pour nettoyer vos applications Facebook
1. Connectez-vous sur votre Facebook. Aller en haut à droite sur la roue dentée afin d’ouvrir le menu de paramètres.

2. Cliquer sur « Compte » afin d’entrer dans vos paramètres.
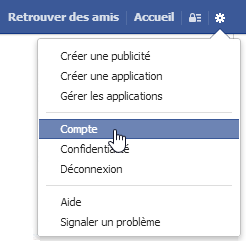
3. Dans le menu de gauche, sélectionner « Applications »
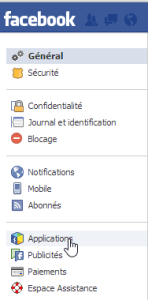
4. Vous vous retrouvez maintenant devant une liste reprenant toutes les applications auxquelles vous avez autorisé divers accès. N’oubliez pas de cliquer sur « Affichez toutes les applications » 😉
5. Repérez dans la liste ceux que vous utilisez constamment, et supprimez toutes les autres.
Pour supprimer tous les droits donnés à une application, vous devez ensuite cliquer sur « modifier » à droite du nom dans la liste, ensuite en dessous sur « supprimer l’application ».
5 bis. Il est également possible de supprimer l’application avec la croix située à droite dans la liste des applications

Lien utile
-

Modernisation du réseau Belgacom : la voix
Lors de la visite du Network Operations Center de Belgacom, nous avons eu une vision du réseau actuel, mais aussi un aperçu de ce que sera le réseau de demain.
Le réseau filaire dédié à la voix
Ce réseau est vieillissant, et même s’ils fonctionnent encore parfaitement, celui-ci commence à poser divers petits problèmes. Comme trouvée des pièces de rechange pour les équipements qui le composent, ou pour sa gestion au quotidien. Ils vont donc totalement le moderniser.
Les conditions de la modernisation étaient d’avoir une gestion unique pour la plus grande partie possible. Tout en évitant de devoir passer les millions de clients, ce qui aurait un coût conséquent rien qu’en temps et en organisation.
Le tronc commun va être le passage au tout IP et à la gestion générale des lignes via des comptes SIP. Mais cette modernisation se fera de deux façons, d’une par les lignes analogiques, d’autres parts les lignes numériques.

A gauche un ROP pour le VDSL2, à droite un KVD ou transitent les lignes. Les lignes analogiques de Belgacom
Nos bonnes lignes analogiques vont subir un grand bouleversement pour de Belgacom, et pourtant rien ne changera pour le client final.
Actuellement, les lignes analogiques chez Belgacom fonctionnent en ayant une paire de câbles torsadés allant du client jusqu’à une borne de rue. De cette borne, elle suit un chemin la menant dans une centrale (LEX). Dans cette centrale se trouve un grand nombre d’équipements permettant de connecter la ligne du client au réseau vieillissant de l’opérateur. Ces équipements ont pour les plus anciens, jusqu’à 30 ans.
Chaque centrale est connectée aux autres via un réseau complexe non centralisé ce qui permet de diminuer les problèmes en cas de panne, mais apporte de lourds moyens afin de le maintenir à jour.En plus de son âge, ce réseau a le malheur de dédoubler le réseau de donnée utilisé dorénavant par à peu près tout le reste. Réseau où transitent les connexions Internet, Belgacom TV ainsi qu’une partie des données voix fonctionnant par un réseau IP.
Belgacom a donc décidé de moderniser ce cheminement afin de tout faire passer par le même réseau. Finis le réseau dédié, fini les grands centraux avec un grand nombre d’équipements. Tout va donc transiter par le réseau IP, et ce directement depuis les bornes de rues dédiées au VDSL2 (ROP).
Ces bornes vont dorénavant accueillir des équipements permettant de connecter la ligne du client au réseau de donnée (FXS). Du point de vue du client, celui-ci ne subira aucun changement. Aucun besoin de nouveaux équipements, de mettre à jour son installation ou de s’habituer à une nouvelle façon de faire.Les lignes numériques de Belgacom
Concernant les lignes numériques (ISDN), les changements seront plus conséquents. Dans le futur, le client n’aura plus qu’une connexion DSL avec un modem de type b-box. On connectera derrière celui-ci un équipement nommé IAD.
Cet équipement aura comme fonction de simuler une connexion ISDN pour le client. Étant donné que dans ce cas-ci, l’opérateur devra intervenir chez le client. Cela pourrait prendre bien plus de temps.Une seconde solution, c’est la connexion d’une fibre optique jusqu’au client, et la connexion d’un équipement permettant de simuler de l’ISDN directement dessus. La solution se nomme pour Belgacom ISDN AGW, et est à ma connaissance plus pour les grandes sociétés.
La solution alternative est le passage pour le client au tout IP via sa plateforme IMS. Ce qui supprimera l’interface ISDN.
Conclusions
Le réseau dédié à la voix sera petit à petit migré vers le tout IP. Fini les différentes technologies, les différents réseaux. Ce changement aura pour impact pour tous les cas de la diminution du nombre de bâtiments nécessaires à l’opérateur pour ces équipements. Seuls de grands bâtiments régionaux resteront à terme en plus des boîtiers de rue (ROP).
Plus d’informations