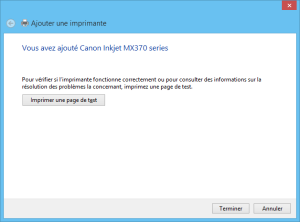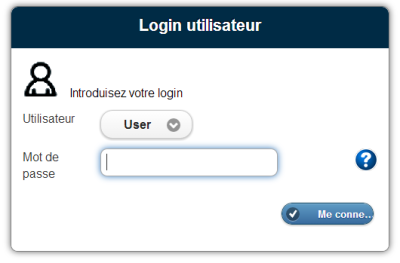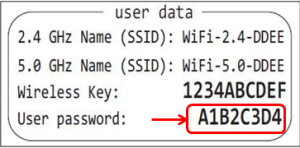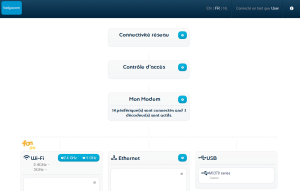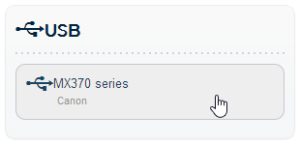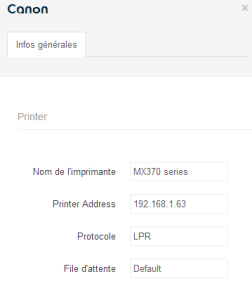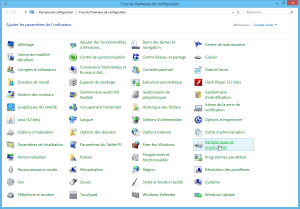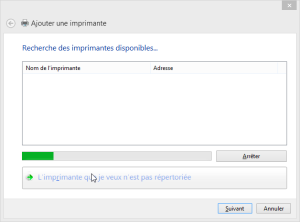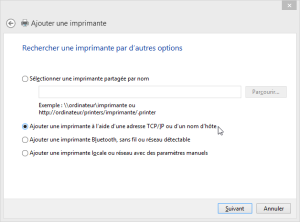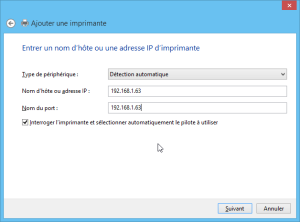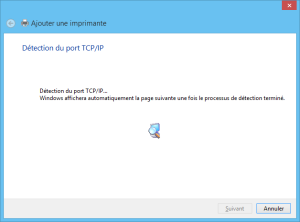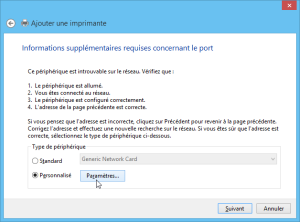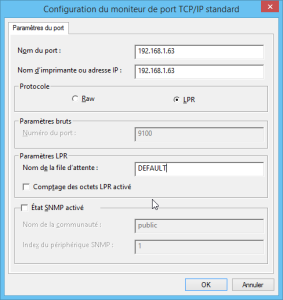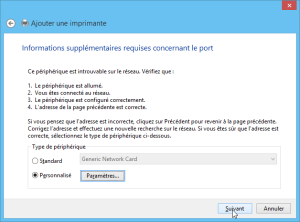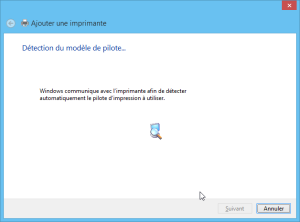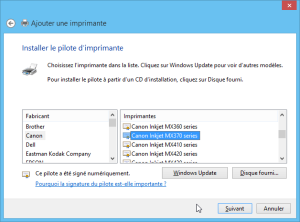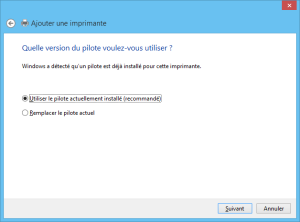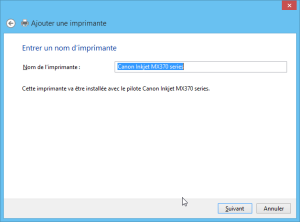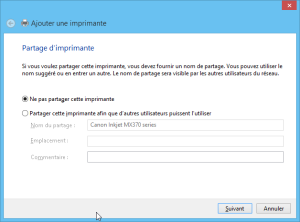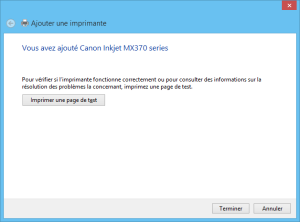La 3e version de la B-box, intègre dorénavant un port USB fonctionnel.
Belgacom parle et documente la fonction de partage de disque dur en réseau. Mais ce port USB permet également d’y connecter une imprimante. De quoi faire à moindres frais une imprimante réseau.
Attention, il existe deux modèles de b-box 3. La procédure fonctionne pour les Technicolor, mais ne semble pas fonctionner avec les Sagemcom.
Si lorsque vous vous connectez, la page de connexion ressemble à ce qui suit, vous avez une Sagemcom.
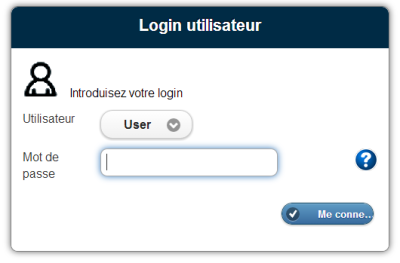
Comment faire sur la B-box 3 ?
Sur la B-box, il n’y a rien de spécial à faire. Juste connecter le port USB de l’imprimante à la B-box.
Pour vérifier que tout est correctement réalisé, rendez-vous sur l’interface web de la B-box à l’adresse : http://192.168.1.1
 Introduisez le mot de passe. Si vous ne le connaissez pas, celui-ci se trouve sur une étiquette coller sur la B-box 3.
Introduisez le mot de passe. Si vous ne le connaissez pas, celui-ci se trouve sur une étiquette coller sur la B-box 3.
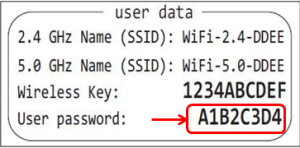
Si votre imprimante est bien reconnue, elle s’affichera dans la 3e colonne sous USB.
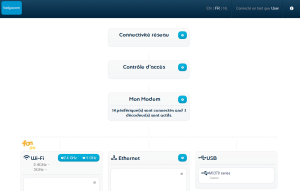
Cliquez sur l’imprimante pour avoir les informations complètes
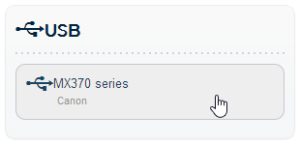
Le popup qui s’ouvre affichera les détails de la connexion, dont l’adresse IP qui sera utile plus tard.
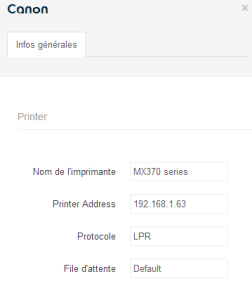
Comment configurer l’imprimante sur Windows ?
Pour ajouter une imprimante sous Windows, il faut se rendre dans le panneau de configuration.
Sélectionnez ensuite « Périphériques et imprimantes »
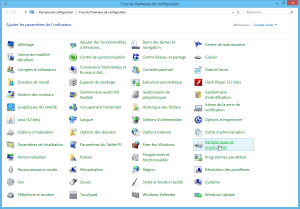
Rendez-vous sur « Ajout d’une imprimante »

Une nouvelle fenêtre s’ouvre, cliquez directement sur « L’imprimante que je veux n’est pas répertoriée »
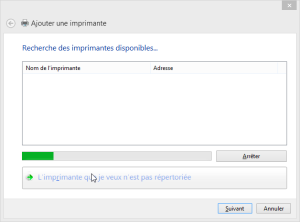
Sélectionnez « Ajouter une imprimante à l’aide d’une adresse TCP/IP ou d’un nom d’hôte » et cliquez sur suivant
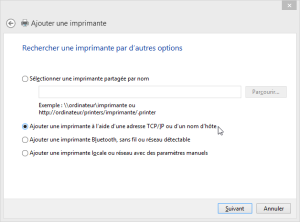
Renseignez l’adresse IP de l’imprimante qui se trouve connectée à la B-box 3. Dans mon exemple, il s’agit de 192.168.1.63
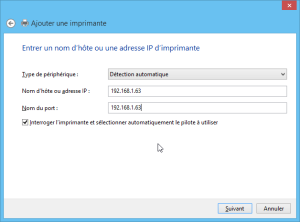
Attendez que le processus de détection du port TCP/IP se termine.
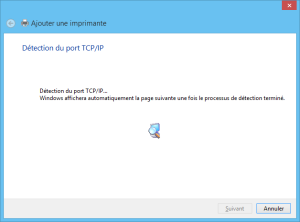
Sélectionnez « Personnalisé » et cliquez sur Paramètres à sa droite.
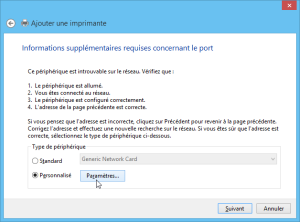
Choisissez le protocole LPR et insérez le Nom de la file d’attente « Default ».
Enregistrez les paramètres en cliquant sur « OK ».
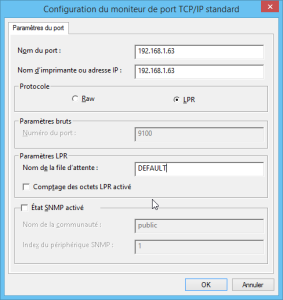
Cliquez sur suivant.
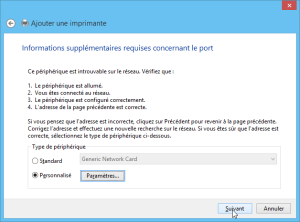
Attendez la fin du processus de détection du modèle de pilote.
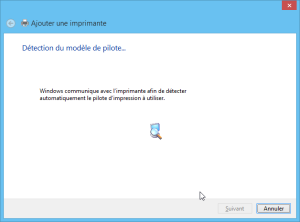
Il y a de grandes chances qu’il échoue. Il vous faudra sélectionner l’imprimante manuellement. Soit en la cherchant dans la liste, ou en fournissant le chemin vers les pilotes sur le disque, une clé USB ou un CD/DVD.
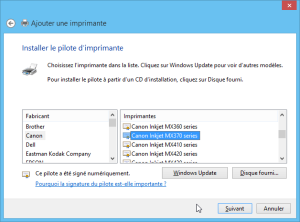
Si vous aviez déjà installé l’imprimante auparavant, mais via USB par exemple, vous pouvez simplement choisir d’« Utiliser le pilote actuellement installé »
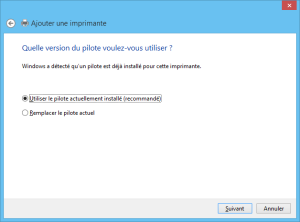
Choisissez le nom de votre imprimante.
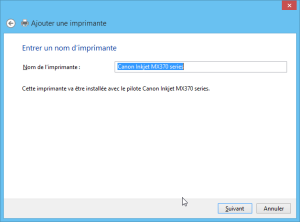
Vu qu’elle est déjà en réseau, vous pouvez choisir de ne pas la partager.
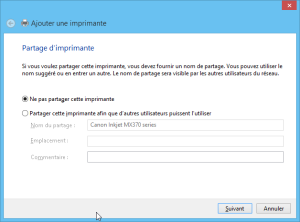
Voilà, votre imprimante est installée. Vous pouvez maintenant imprimer une page de test, ou le tester via votre application favorite.