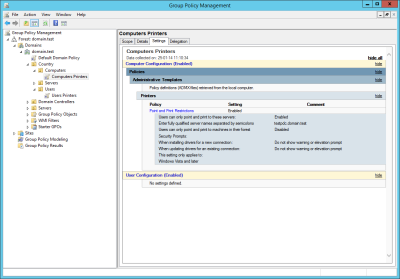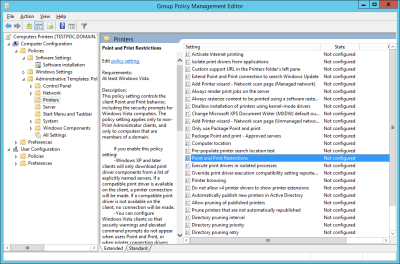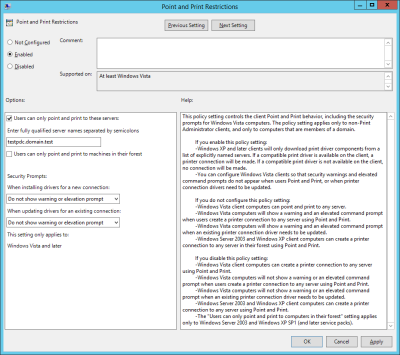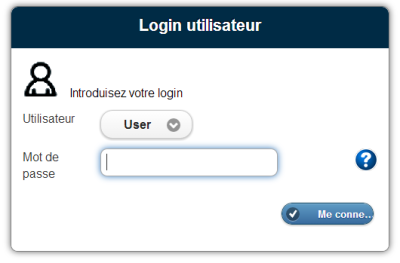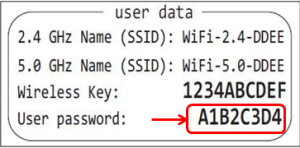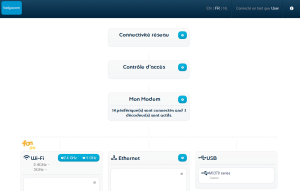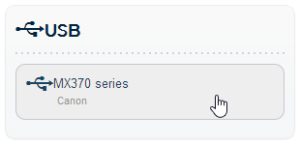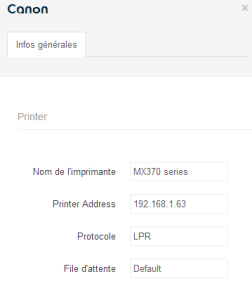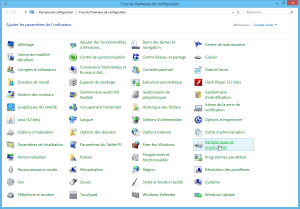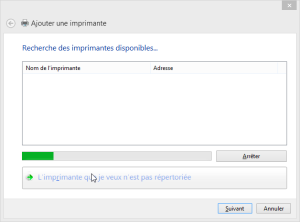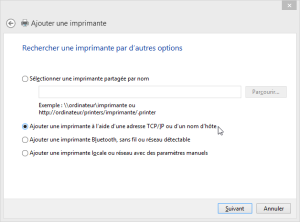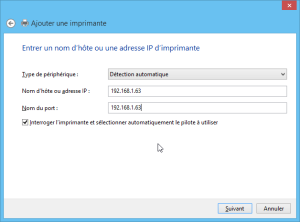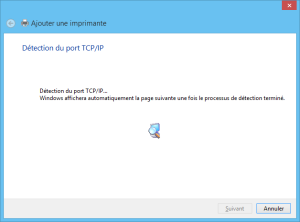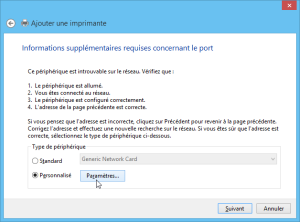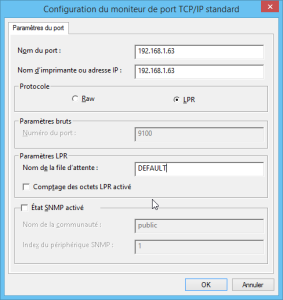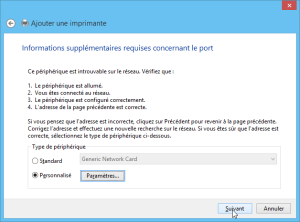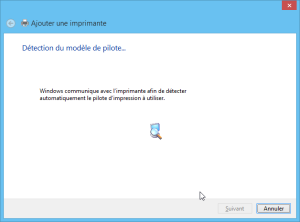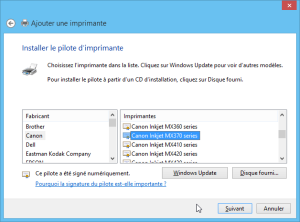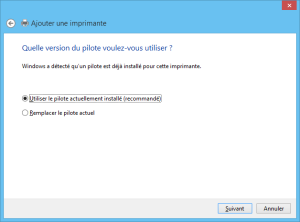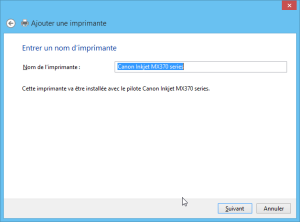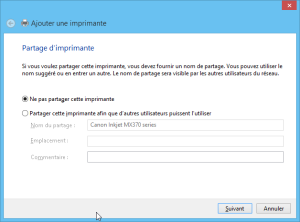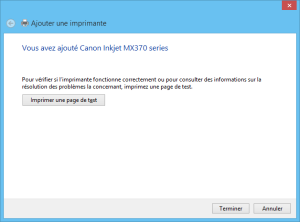« Point and print restrictions » va vous aider à déployer des imprimantes par Group Policy dans un environnement Windows. Vous devrez pour cela déployer les imprimantes connectées à un serveur d’impression. Celui-ci possédera les pilotes pour les différentes plateformes présents dans le réseau.
« Point and print restrictions » va vous aider à déployer des imprimantes par Group Policy dans un environnement Windows. Vous devrez pour cela déployer les imprimantes connectées à un serveur d’impression. Celui-ci possédera les pilotes pour les différentes plateformes présents dans le réseau.
Déployer les pilotes impose à l’utilisateur d’accepter l’installation en tant qu’administrateur locale de la machine. Or ce droit n’est en général pas donné à un simple utilisateur. Mais Microsoft a pensé à une solution sécurisée dans les droits permettant tout de même d’installer les pilotes, et cela sans aucune intervention de l’utilisateur.
La solution se trouve dans les Group Policy sous le paramètre « Point and print restrictions ». Cette solution est possible avec les serveurs Windows 2008 à Windows 2012 R2.
Attention, à partir de Windows Vista SP2, c’est le paramètre qui se trouve dans la partie « Computer » est pris en compte. Avant, c’est le paramètre au niveau « User » qui est pris en compte.
Group Policy Management
Rendez-vous dans le gestionnaire de Group Policy. Sélectionnez une GPO ayant une incidence sur les ordinateurs, ou crée une nouvelle.
Editer la Group Policy.
Point and print restrictions
Rendez-vous dans les paramètres permettant la gestion des imprimantes. Cela se trouve dans :
Computer Configuration > Policies > Administrative Template > Printers
Sélectionnez le paramètre « Point and print restrictions » et cliquez deux fois dessus pour l’éditer.
Activez le paramètre et remplissez les paramètres en fonction de vos besoins.
Pour ma part, j’ai configuré comme suit :
- Activer le paramètre « Users can only point and print to these serves »
- J’ai encodé la liste des serveurs d’impressions à partir duquel j’autorise le téléchargement des pilotes.
- J’ai désactivé la demande d’élévation de privilège et l’affichage de popup pour une installation transparente.
Le paramètre est bien actif.
On peut ensuite voir le résumé dans l’onglet « Settings » du gestionnaire de Group Policy.